Recientemente ha salido la versión definitiva de Seamonkey 2.0 con novedades que podéis ver en Mozilla-Hispano. Para los que no hayáis usado Seamonkey deciros que es la heredera de Mozilla Suite que a su vez tomó la base de Netscape Comunicator. Contiene un navegador con el mismo motor Gecko de Firefox 3.5.4, un gestor de correo al que se le puede añadir el calendario Lightning ( de momento la versión en desarrollo), un editor HTML, conexión al chat mediante el protocólo IRC y grupos de noticias.

Si ya instalasteis Seamonkey con alguna de mis guías, antes de proceder a la instalación, debéis eliminar la anterior versión de Seamonkey antes de iniciar la instalación, así pues abréis la consola y pegáis las siguientes líneas:
sudo rm /usr/bin/seamonkey
sudo rm /usr/share/applications/Seamonkey.desktop
sudo rm -rf /opt/seamonkey
Instalación–
* Mirad si teniais antes alguna versión anterior como Seamonkey 1.x.
Descomprimimos el contenido del archivo en /opt (cambiad el número y/o la versión que viene en rojo si procede):
sudo tar -C /opt -vxjpf seamonkey-*
Hacemos un enlace enlace simbólico:
sudo ln -s /opt/seamonkey/seamonkey /usr/bin/seamonkey
Editamos los accesos y caractererísticas de Seamonkey:
sudo gedit /usr/share/applications/Seamonkey.desktop
Pegamos lo siguiente dentro del editor:
[Desktop Entry]
Comment=SeaMonkey Web Browser
Exec=seamonkey
GenericName=SeaMonkey Web Suite
Icon=/opt/seamonkey/chrome/icons/default/default48.png
Name=SeaMonkey
Path=
StartupNotify=true
Terminal=0
TerminalOptions=
Type=Application
X-KDE-SubstituteUID=false
X-KDE-Username=
Categories=GTK;Network;Application;
Guardamos los cambios en el editor.
Una vez instalado con éxito, podemos eliminar el archivo tar.bz2 que nos descargamos desde internet (desde la consola anteponiendo el comando rm).
Ya disponemos del acceso a la suite Seamonkey desde los siguientes menús:
Menú de KDE “Kickoff”: Menú K–> Applications–> Internet–> SeaMonkey Web Browser.
Menú Gnome: Aplicaciones–> Internet–> SeaMonkey
Por supuesto podemos arrastrar el acceso a las barras de herramientas o al escritorio, así como acceder desde el el atajo de teclado Alt+F2 o desde la terminal después de poner seamonkey+Enter.
*En el caso de que tuviesemos instalada una versión anterior de Seamonkey 2, esta tomará el perfil que ya tuviesemos, con los mismos datos intactos. En el caso de haber tenido Seamonkey 1.x seguid estos pasos:
– Hacer una copia de seguridad del perfil de Seamonkey 1.x, el cual se encuentra en la siguiente ruta:
/home/[usuario]/.mozilla/[perfil]/[aleatorio].slt
– Copiar el mismo hacia la ruta donde se encuentra el perfil de Seamonkey 2:
/home/[usuario]/.mozilla/seamonkey/[aleatorio].default
– Borrar el archivo profiles.ini en Seamonkey 2.0 antes de abrir Seamonkey.






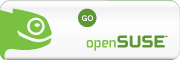
[…] Fuentes: bitelia y Noctuido […]
gracias! lo pude hacer!
No me funcionó tan bien como esperaba. Tuve que volver a instalar el 1.1.17 porque siguiendo todos estos pasos no pude recuperar mi perfil, ni el correo, etc.
A ver si se dan prisa en Ubuntu para actualizar tan rápido como con Firefox 😉
@Ximo el perfil en Seamonkey 1 está en:
/home/[usuario]/.mozilla/[perfil]/[aleatorio].slt
El perfil en Seamonkey 2 está en:
/home/[usuario]/.mozilla/seamonkey/[aleatorio].default
No uso gestor de correo alguno. No sé si habría funcionado copiar las carpetas del perfil de Seamonkey 1, y sustituirlas por las que tuvieses recién creadas en Seamonkey 2, no habrías perdido nada por intentarlo.
Saludos y gracias por comentarlo, no me había percatado ya que no agregué nada en el poco tiempo que tuve Seamonkey 1. 🙂
Efectivamente era ese el problema, pero también había que borrar el profiles.ini en el Seamonkey 2.0 antes de lanzarlos.
Ahora va el correo y los marcadores sin problemas.
Los plugins es lo que estoy probando:
flash -> perfecto
pdfs -> con Visualizador de documentos sin problemas.
java -< … Me dice que tengo que importar el conector manualmente. Luego te digo. No sé por qué si en Firefox no hay problema al tener instalado java de Sun.
Salu2 y mil gracias!
Agradezco igualmente tus comentarios, el arrojo y el interés por rectificar esta pequeña guía, experimentádolo en tu sistema. 😉
Tal vez lo tengas en otra carpeta, así que si lo tienes en Firefox, entra en la carpeta de plugins de Firefox a ver hacia a dónde apunta el enlace del plugin de java, e igualmente te creas un enlace simbólico, o copias este en la carpeta de plugins de Seamonkey.
Al menos desde que tengo Fedora nunca instalé el java de la web de Sun, ya que primero estuve con el paquete de java totalmente abierto de IcedTea y ahora de Openjdk. Por aburrimiento y curiosidad instalé el java de Sun, que lleva un pequeño porcentaje de software privativo e hice otra pequeña guía.
Saludos. 🙂
[…] a 64 bits. Para los que tengáis una distribución a 32 bits, ya mostré cómo instalarlo tanto en Ubuntu, como en […]
[…] 2.0.3 con actualizaciones de seguridad y estabilidad. Instrucciones para instalar en Ubuntu, Fedora y versiones de 64 […]
[…] podéis seguir los pasos para instalar el binario tal y como dejé en este enlace, al igual que para otras distribuciones y para la versión […]
[…] de complementos y nuevas herramientas para desarrolladores, ya mostré cómo instalarlo tanto en Ubuntu, como en […]