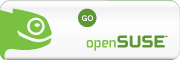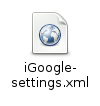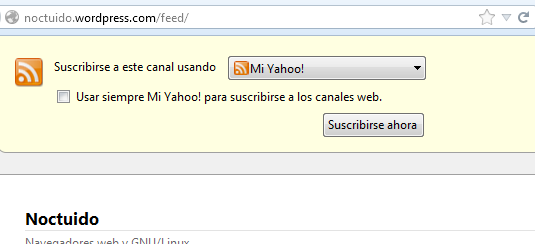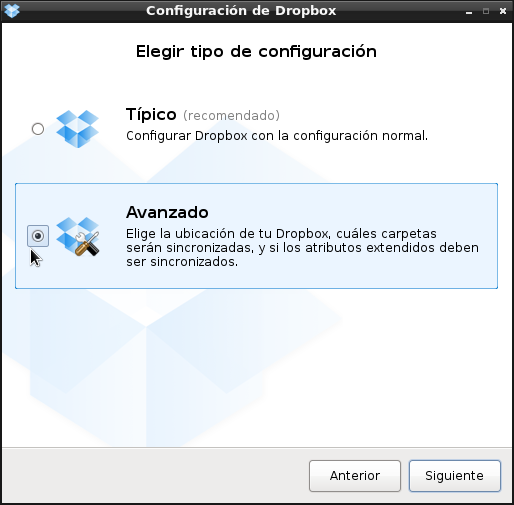Para el próximo 1 de noviembre está previsto el cierre de la página principal personalizada de Google, que al igual que Google Reader cierra su servicio de suscripción. Una de las varias alternativas a este servicio y de forma bastante similar en cuanto a distribución de contenido es Mi Yahoo o si lo tenéis en la versión inglesa My Yahoo. Los pasos para exportar los flujos de noticias contenidos en iGoogle a Mi Yahoo son los que acontinuación describo:
– Iniciamos sesión en la cuenta de Gmail que tengamos asociada a iGoogle.
– Nos dirigimos a la página de configuración de iGoogle.

Para obtener una copia de seguridad, en la parte inferior de la página veremos el apartado Exportar/Importar. Pulsamos sobre el botón «Exportar»–> se nos abrirá una ventanita del navegador «Guardar archivo»–> Aceptar. En la carpeta que hayamos elegido tendremos el archivo iGoogle-settings.xml.
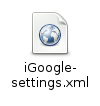
– Para importar el archivo iGoogle-settings.xml a My Yahoo/Mi Yahoo, primero iniciamos sesión en el portal de My Yahoo
– Nos dirigimos a esta dirección y pulsamos el botón «Upload» que se encuentra a la derecha.
El primer posible inconveniente que podéis encontrar, es que las pestañas que importéis se le sumen las que trae predeterminadas la página de Mi Yahoo («My Main Tab» o «The best of my Yahoo»), si lo deseáis para eliminarlas, primero las seleccionáis y en la parte derecha de las mismas encontraréis un aspa de eliminación.

De igual modo podemos importar cualquier otro archivo *.xml que contenga sitios con flujos de noticias RSS.
Si queréis añadir más flujos de titulares de noticias de otros sitios «feeds» en Firefox, Firefox para Android o Seamonkey, Mi Yahoo es una de las opciones que figuran en el navegador para elegir.
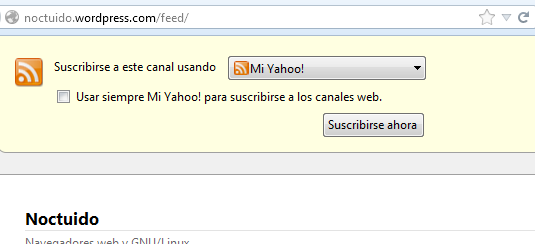
En el desplegable que sigue a «Suscribirse a este canal usando:» elegiremos «Mi Yahoo» –> botón «Suscribirse ahora» y nos situará el flujo de titulares en la pestaña que tuvieramos abierta de Mi Yahoo.
En Firefox para Android si queremos añadir los titulares de otros sitios web, esta función aparece si pulsamos de forma algo prolongada sobre la barra de direcciones una vez situados en ese sitio (en la captura figura este blog, pero podéis elegir cualquier otro con sindicación de contenidos)–> Suscribirse a la página–> My Yahoo.
Es interesante tener sindicadas las noticias vía web en este tipo de portales (Mi Yahoo, Aol Reader, InoReader, Netvibes etc.) en conexiones lentas, ya que los titulares ya vienen precargados en nuestras cuentas de usuario.
Relacionadas:
Agregadores de fuentes de noticias en Firefox.
Exportar los “feeds” de iGoogle a Netvibes.
InoReader como alternativa a Google Reader y su integración en Firefox.
Migrar suscripciones de noticias en Seamonkey y Thunderbird.