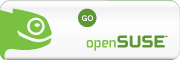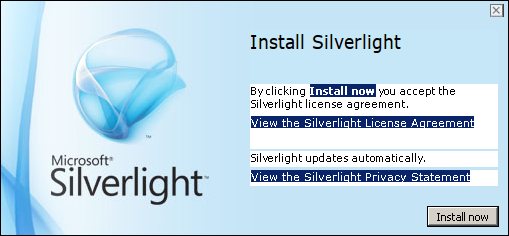Después de la primera sesión de uso, observé que podía adaptar, añadir programas, plugins, o modificar ciertas configuraciones. En la segunda sesión de uso, tras haber desactivado kdewallet, el touchpad, hacer que se conectase a un Wi-Fi registrado automáticamente, instalar plugins como Flash Player que viene de serie, pero desactivado en YaST2 al igual que otros programas que de uso frecuente, Gtalk para Hangout instalado con Apper.
– El gestor de paquetes YaST2 y su cierre una vez finalizada las tareas encomendadas.
Es algo inaudito desde que utilizo gestores de paquetes, no recuerdo haber visto algo así, ya que hay veces que siempre quieres revisar algo, instalar o desistalar otros paquetes, con lo que hay que abrirlo de nuevo. Así pues tuve que configurarlo para que se cerrase con mi orden. Nos dirigimos a Yast2–> Software (en el panel lateral izquierdo)–> Editor para los archivos /etc/sysconfig. Una vez abierto el editor, seleccionamos del panel lateral «System»–> Yast2–> GUI–> PKGMGR_ACTION_AT_EXIT–> En el desplegable de la parte superior derecha elijo «summary»–> botón «Aceptar»–> «Guardar».

Informe sobre las operaciones efectuadas en el gestor de paquetes YaST2.
– Añadir el repositorio de Packman la cual incluye paquetes nuevos o más actualizados, y «BuildService de Opensuse-Mozilla» con las versiones más recientes de Firefox, Thunderbird y Mozilla (paquetes probablemente más inestables), os recuerdo que si elegís los paquetes de este repositorio desistalaréis los estables, aunque puede que os interese más la versión extendida de Firefox ESR. Más adelante tal vez si me interesa algún repositorio mantenido por la comunidad. Desde YaST2 en el panel lateral «Software»–> Repositorios de software–> Añadir…–> Marco «Repositorios de la comunidad»–> Siguiente–> marcar «Packman repository»–> Aceptar–> Importar clave–> Confiar–> Aceptar. Siguiendo esta misma ruta podéis desmarcar igualmente los repositorios.
Desde la web de OpenSuse se recomienda instalar el reproductor multimedia de VLC si queréis tener los codecs propietarios integrados. Otro aspecto es que las versiones de VLC están más actualizadas, con lo que tendréis un plus en novedades, estabilidad y seguridad con al menos ese paquete.

– Importar las fotos de mi dispositivo Android conectando el cable USB, por ejemplo con Gwenview. Otro método sería utilizar Kies estando en la misma conexión Wi-Fi y un navegador. El caso es que funciona, pese a que Android me advierte de la inexistencia de software para Mac y Windows (WTF!).

Finalmente me ofrece la posibilidad de borrar las fotos de Android, con lo que me permite hacer un borrado más cómodo que desde el terminal. Igualmente me ofrece la posibilidad de navegar entre sus archivos con Dolphin.

– Instalando los distintos codecs multimedia. Podéis usar cualquier método, aunque el más cómodo es 1-Clic. En caso de que os tire algún error, seleccionar los paquetes provinientes del repositorio Packman. Para el resto de codecs, incluso ahorraros lo anterior os recomiendo VLC.
En un próximo artículo instalaré las distintas versiones de Firefox y cómo acoplarle los plugins. El resto de adaptaciones son casi estéticas y ahí va más en gustos personales.
Al igual que mi primera instalación de Suse hace 9 años con la versión 9.2, parece que la distribución funciona correctamente, aunque en aquella ocasión tuve que decantarme por Synaptic y Smart como gestores de paquetes, aunque como digo,sd YaST2 aún no me ha dado motivos para usar únicamente la terminal, u otro gestor de paquetes al uso.