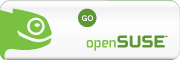Las cookies contienen solamente datos, los cuales son inocuos para el software pues no contienen código, su utilidad fue ideada para acceder más fácilmente a una web, para que no sea necesario registrarnos o para que aparezcan nuestras preferencias de usuario, hasta ahí pueden estar sus ventajas.
¿Qué pasa con las cookies de terceros? Normalmente suelen proceder de empresas que recaban información de varios sitios incluido el posicionamiento, para otras empresas independientes, generalmente con intereses publicitarios o de posición y así valorar la cantidad de visitas que hacemos, hacia qué enlaces hacemos clic, en definitiva nuestros movimientos en la red con fines comerciales, tanto pensando en los usuarios, como en el interés que suscita el dueño de esa web (p.e. la popular DoubleCkick o Alexa monitorizan muchos portales desde estas cookies). Ese interés puede que a nosotros no nos beneficie y podamos ver tras esto una vulneración de nuestra privacidad. Para evitarlo podemos bloquear las llamadas «Cookies de terceros» (third party cookies).
Aviso. La inhabilitación de las cookies de terceros, puede provocar que no funcionen de forma correcta ciertos sitios, entre ellos Hotmail. Una muestra del escaso interés que tiene Microsoft hacia la privacidad de sus usuarios.
Para no permitir las cookies de terceros dependiendo de cada navegador seguiremos los siguientes pasos:
En Firefox (Linux). La ruta sería desde el menú Editar–> Preferencias–> Privacidad–> Desplegable superior «Usar una configuración personalizada para el historial»–> desmarcar «Incluso las de terceros».
En Firefox en Windows la ruta sería desde el menú Herramientas–> Opciones–> Privacidad–> Desplegable superior «Usar una configuración personalizada para el historial»–> desmarcar «Incluso las de terceros».
En Google Chrome y Chromium botón de la llave–> Opciones–> Avanzadas–> botón «Configuración de contenido»–> marcar «Bloquear todas las cookies de terceros sin excepciones».