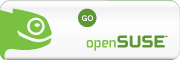Ya es la tercera vez que actualizo Ubuntu en mi portátil, están muy en boca las ventajas de las versiones Rolling Release como Debian, incluso en Fedora se está planteando su uso . Hasta la presente las actualizaciones me han funcionado bien, así que no tengo queja.
El gestor de actualizaciones nos muestra un aviso en la parte superior. Normalmente suelo actualizar pasados unos meses, hasta ver las ventajas o posibles contratiempos. La posibilidad de tener Cinnamon en Gnome 3, se me hizo muy atractiva, ya que estoy acostumbrado a Gnome 2 en Ubuntu. Alguna cosa que echo en falta es la desaparición del menú Sistema, que ahora pasa al menú Aplicaciones–> Otros, o la costumbre de ver la hora en el costado derecho y no en el centro, pero vamos, son cosas que supongo podré ir cambiando, al igual que se mantienen los cambios que hice al llevarme los botones de las ventanas al costado derecho.
Los únicos inconvenientes que he visto en la actualización son ya clásicos si estáis puestos en el manejo y «anécdotas» de Ubuntu, y no es otra que la de que se nos queden repositorios no oficiales fuera, en mi caso Chromium y Rekonq. para corregirlos solo hay que editar el archivo sources.list.
sudo gedit etc/apt/sources.list
Eliminamos la parte final de cada repositorio, en concreto «# (desactivado en la actualización a oneiric)» y guardamos los cambios.
Actualizamos los repositorios e instalamos Chromium.
sudo apt-get update && sudo apt-get install chromium-browser chromium-browser-l10n
En el caso de Rekonq en el sources.list quedaría así:
##Rekonq##
# deb http://ppa.launchpad.net/yoann-laissus/rekonq-ppa/ubuntu oneiric main
# deb-src http://ppa.launchpad.net/yoann-laissus/rekonq-ppa/ubuntu oneiric main
Actualizamos los repositorios e instalamos Rekonq
sudo apt-get update && sudo apt-get install rekonq
Si los paquetes siguen estando mantenidos en los repositorios de PPA para la actual versión de Ubuntu, normalmente con seguir los mismos pasos que he mostrado para Rekonq y Chromium es suficiente.