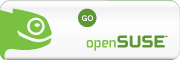Normalmente un smartphone no es precisamente un dispositivo de almacenamiento, o al menos de albergar archios de cierto tamaño, los de video son uno de ellos, pero también es cierto que cada vez disponemos de tarjetas con más capacidad, tabletas y smartphones de mayor continente o la posibilidad de albergarlos en la nube. Sea como fuere, con Firefox no solo tenemos la posibilidad de visualizar vídeos en HTML5 o con flash, sino como veremos a continuación y en otro próximo artículo para otros portales, de guardarlos.
Debido a la política de Google para con su portal de vídeos Youtube, no encontraréis ninguna aplicación dentro de Google Play con la que podáis bajar vídeos, aunque sí exista alguna que otra externa. De una de estas aplicaciones hablaré, no es más que un sencillo bookmarklet, pero con muchas opciones para elegir: Downlod Now.
Para añadir el bookmarklet de Downlod.Now, abrimos Firefox, visitamos la página de su desarrollador, pulsamos de forma algo prolongada el enlace «Downlod.Now«, hasta que aparezcan las opciones en segundo plano, y elegimos «Añadir enlace a marcadores».
Para que aparezcan activas las opciones del bookmarklet, con Firefox abierto, iremos primero a Youtube.com, después pulsamos el botón del menú de Android–> marcamos «Pedir sitio de escritorio».
Buscamos el vídeo que nos interese, o directamente ponemos en la barra de direcciones la url donde está el vídeo que queramos descargar. Nos dirigimos a la barra de direcciones de Firefox, pulsamos una vez sobre ella (1)–> pestaña de marcadores (2)–> Downlod.Now (3)
Al momento debería aparecernos una barra con los distintos formatos de descarga a elegir. Elegimos un tipo de archivo, que viene con caracteres rojos como se ve en la imagen y a continuación comenzará la descarga.
.Normalmente los archivos suele descargarlos en el directorio /stirage/sdcard0/Download , aunque también podéis acceder desde el botón del menú de Android -estando Firefox abierto- Herramientas–> Descargas.
Ni que decir tiene que además de para Firefox en Android, podéis añadir el bookmarklet igualmente en un navegador de escritorio dentro de sus marcadores.