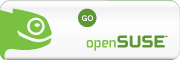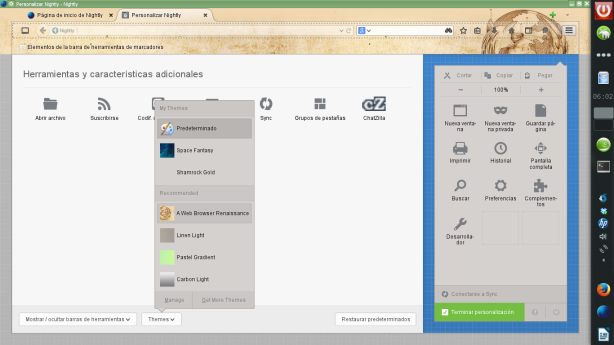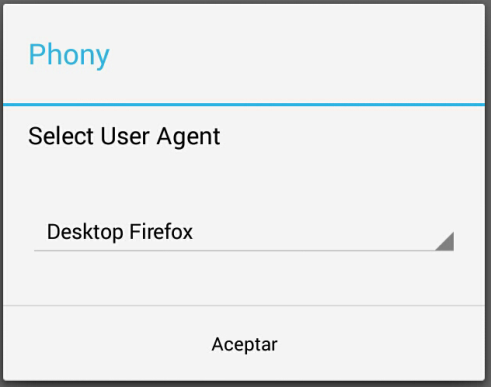Ya comenté en otro artículo los pros y contras de la próxima interfaz de Australis. En lo que se refiere a estética el cambio será sustancial. Desde sus inicios Firefox permite cambiar el tema, los elementos de lugar y también cuenta con temas completos, por si el que viene de modo predeterminado no nos convence, de éstos últimos que hay actualmente disponibles escribiré en las siguientes línéas:
Classic Theme Restorer. Si quieres mantener el tema y algunas características anteriores a Australis (Firefox versiones >4). Con este tema podrás mantener la actual disposición de menús y estética.
https://addons.mozilla.org/es/firefox/addon/classicthemerestorer

Noia 4. Es más que un simple tema. Da para elegir entre cinco fondos, así como algunas características particulares para el color de las pestañas.
https://addons.mozilla.org/es/firefox/addon/noia-4/

Firefox 2, the theme, reloaded. Con este tema podemos tener el tema que tenía Firefox allá por el 2006 en Firefox 2.
https://addons.mozilla.org/en-US/firefox/addon/firefox-2-theme-for-firefox-3x/

Foxcape. Tema inspirado en el ya desaparecido Netscape y del que Firefox fue predecesor, toda una vuelta a los orígenes de Mozilla en cuanto a estética.
https://addons.mozilla.org/es/firefox/addon/foxscape/

Noia Fox. Noia era uno de los temas para Gnome más conocidos. Antes de que Firefox incluyera la posibilidad de integrar los temas predeterminados de Gnome, era interesante tener este tema si queríamos tener un entorno bien conjuntado.
https://addons.mozilla.org/es/firefox/addon/noia-fox/

MicroFox. Si quieres aprovechar al máximo el espacio en cuanto a botones, marcadoes o pestañas es uno de los temas que mejor ocupa la interfaz.
https://addons.mozilla.org/es/firefox/addon/microfox-for-firefox/
Nautipolis for Firefox y .LittleFox. Temas inspirado en Gnome 2.
https://addons.mozilla.org/es/firefox/addon/nautipolis-for-firefox/
Walnut2. Un tema basado en el clásico de Gnome, pero con un fondo de madera bastante relajante y agradable a la vista.
https://addons.mozilla.org/es/firefox/addon/walnut2-for-firefox

BlackFox V2-Blue. Fondo negro con finas curvas en azul eléctrico.
https://addons.mozilla.org/es/firefox/addon/lavafox-v1-blue/

LavaFox V2. A diferencia del tema anterior, el rojo sustituye al azul. Si te molesta que las pestañas no estén acotadas en la parte superior, este complemento las envuelve claramente sin aristas. Fondo negro y rojo.
https://addons.mozilla.org/es/firefox/search/?q=LavaFox+V2
Metal Lion. Iconos violetas con un fondo gris y azul añil. Un tanto psicodélico para mi gusto.
https://addons.mozilla.org/es/firefox/addon/metal-lion-australis-theme
Como vemos algunos complementos ya estarán listos para la incorporación de Australis en Firefox. Según mis estimaciones llegará a finales del mes de abril de 2014, debido a los retrasos que tuvo en diciembre.