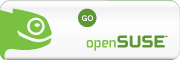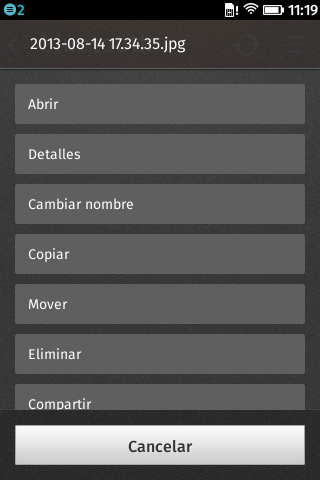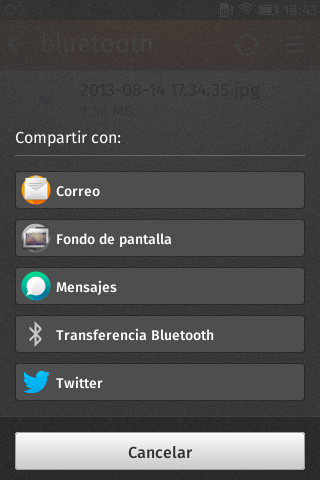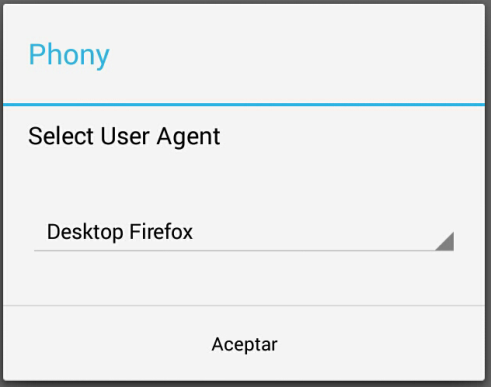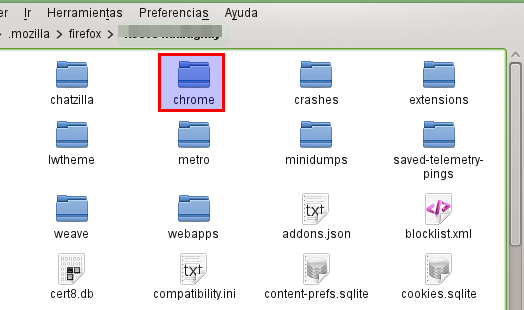Llevo unos días leyendo tuits, comentarios en los foros y artículos de noticias que afirman eso. A primera vista puede parecernos que sí, más adelante veremos que Australis mantiene en gran parte la esencia que siempre ha tenido Firefox en cuanto a funcionalidad y sobre todo versatilidad.
En un artículo anterior desgrané los pros y contras de esta nueva interfaz. por tanto no entraré mucho en ese ámbito ya trillado y sus posibles alternativas, ya que la posibilidad de mantener la interfaz clásica con el complemento Classic Theme Restorer, debería servir para los inconformistas de la evolución de Firefox.
Desde que conozco los navegadores, muchos han buscado cierta similitud en disposición de menús, más que nada para no confundir a los usuarios de otros navegadores, facilitar la migración entre ellos, modas del momento o porque se hicieron estudios en los que se concluyó que era esa la mejor ordenación. Así desde la versión 3.7 alpha Firefox decidió adoptar la interfaz más utilizada como era muy similar a Ribbon de Microsoft, con el actual botón naranja de menús a la izquierda. Esa interfaz será abandonada, ya que si observamos los navegadores con mayor uso, el botón está a la derecha y en el caso de Google Chrome y sus derivados consta de tres líneas horizontales.
Una vez pulsamos el botón nos encontraremos con algunas similitudes en la parte superior:
– Los botones «Copiar», «Cortar» y «Pegar».
– Los botones de zoom.
Pero también con las principales diferencias, que han hecho de Firefox uno de los más versátiles en cuanto a personalización.
– Mejor acceso visual, tanto escrito (como se ha mostrado tradicionalmente, como con la inclusión de iconos.

A izquierda nueva interfaz de Australis con un tema de Personas y el menú abierto. A la derecha Google Chrome con el menú igualmente abierto.
– Fácil acceso y con más reclamo a la función de sincronización de Sync. Muchos sistemas operativos dejan de funcionar, lo hacen incorrectamente o por un cierre inesperado podemos perder los datos (marcadores, cookies, historial, contraseñas guardadas etc.) con lo que Mozilla considera crucial que el usuario disponga de todos estos datos en caso de hipotética pérdida local.
– Botón de «Personalizar«. Los que hayáis cambiado la disposición de botones o barras en Firefox ya lo conocéis, haciendo clic derecho de ratón en una zona vacía de la barra de Herramientas> Personalizar… podéis cambiar de sitio, quitar o poner botones o barras. Ahora esa interfaz se ve mejorada, ya que se puede migrar también con el botón de menú princial «Abrir menú».
– Menú de Ayuda. Se encuentra en la parte inferior y es un círculo azul con una interrogación de fondo. Cuenta con nuevos submenús, que nos harán más fácil sacarle el mayor partido a nuestro navegador Firefox, tanto si tenemos dudas, necesitamos ayuda técnica o queremos indagar en las propiedades de Firefox.
– Botón de Salir (Crtl+Q). Al igual que en versiones anteriores, si tenemos varias ventanas abiertas, con solo pulsarlo, quedarán cerradas y así también finalizaremos el proceso y sesión de Firefox.
Además del botón de menús, la última pestaña dispone de ángulos más abiertos y suavizados, pero solo la última, en Google Chrome tienen todas la misma estructura.
Como en todo es difícil conformar a todo el mundo, o un tiempo de adaptación. Incluso si se quiere podemos volver a la interfaz que teníamos en Firefox 1.0. Desde el botón del menú–> Personalizar–> Mostrar/Ocultar barras de Herramientas–> marcar «Barra de Menús».
Otras características como la velocidad han mejorado respecto a la comparación con Google Chrome.
Nada más instalar o actualizar Firefox a partir del 29 de abril de 2014. Nos encontraremos con una guía de bienvenida ineractiva, que nos mostrará las principales novedades, antes comentadas.