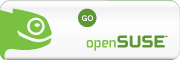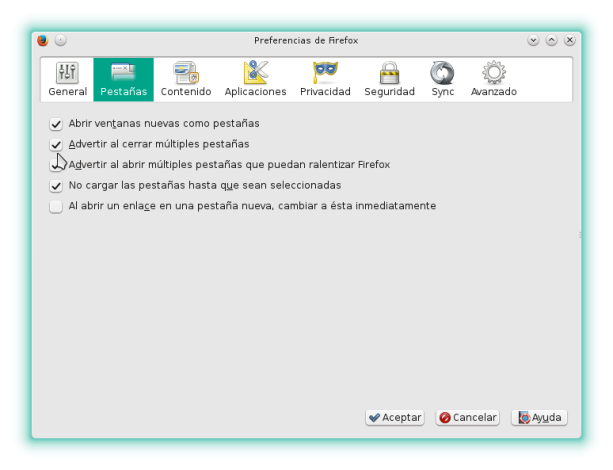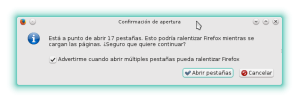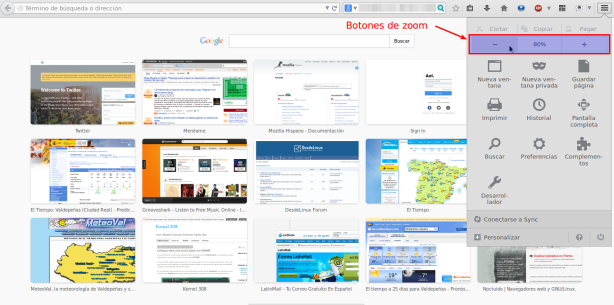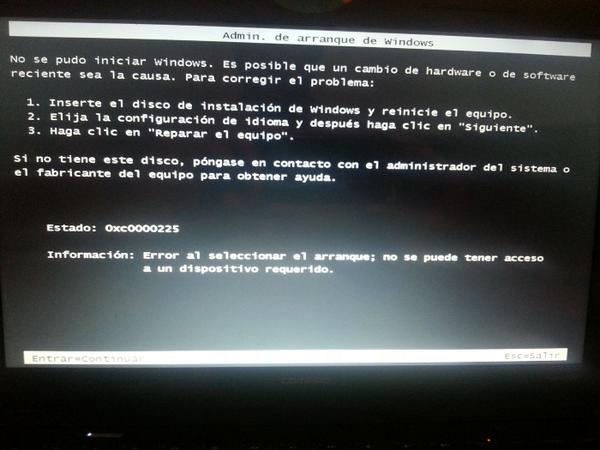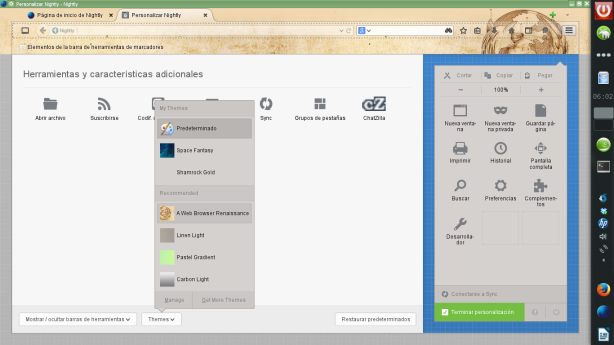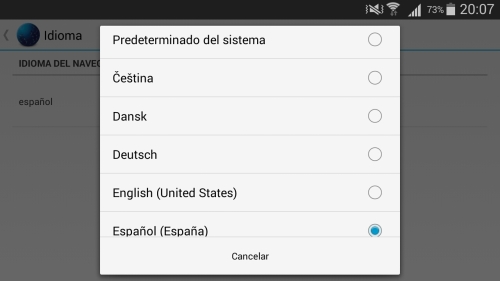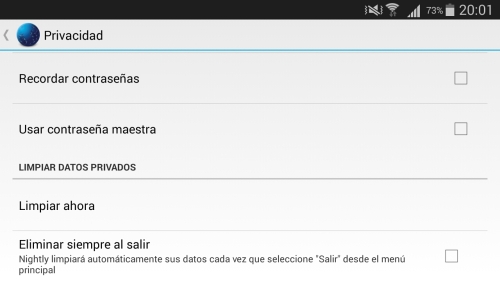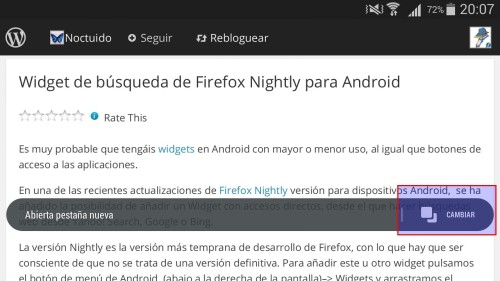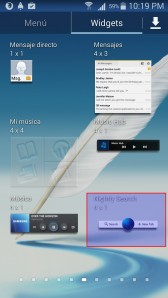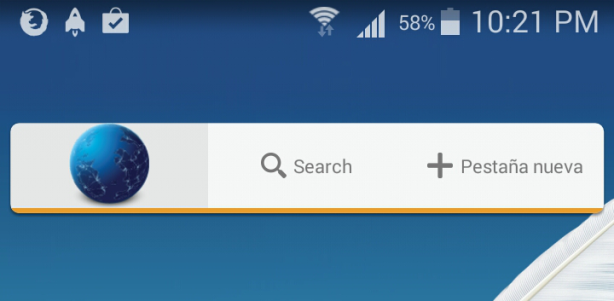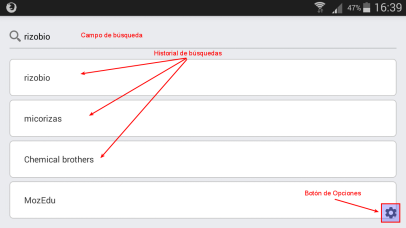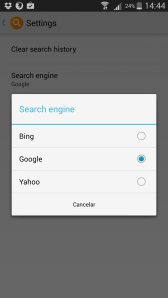– De forma predeterminada Firefox nos avisa cuando vamos a cerrar varias pestañas fuera de la navegación privada. Puede darse el caso que desmarquemos la opción sin haberlo pensado, o arrepentirnos después. Para restablecer la opción nos dirigiremos al botón de menú de Firefox–> Opciones/Prefencias–> Pestañas y marcaremos las opciones «Avisar
De forma predeterminada Firefox nos muestra la siguiente ventana de aviso cuando queremos cerrar varias pestañas:
– Cuando pretendemos abrir muchas pestañas y con ello ralentizar Firefox al cargarlas a la vez, Firefox nos muestra una ventana emergente. Igualmente si tenemos un equipo con mucha memoria para ejecutarlas, podemos desmarcar que nos vuelva a mostrar el aviso, pero otras puede que por error hayamos desmarcado la opción.
Una forma directa de abrir muchas pestañas a la vez, es tenerlas guardadas en una carpeta y pulsar sobre ella con el botón central del ratón, o bien con el botón derecho–> «Abrir todo en pestañas». Para restablecer ese aviso nos dirigimos al botón de menú–> Opciones/Preferencias–> Pestañas–> «Advertir al abrir multiples pestañas que puden ralentizar Firefox», o también podemos escribir about:config en la barra de direcciones–> botón «Tendré cuidado, lo prometo»> en la barra de «Buscar» ponemoss browser.tabs.warnOnOpen > doble clic sobre la línea resultante > valor «true«.
Cuando restablecemos sesión en Firefox, de forma predeterminada, Firefox solo carga la pestaña activa o si hacemos clic sobre alguna de las que se muestran, por ello no sale esa ventana de aviso, pues se cargan a nuestra voluntad.
Para cambiar el mínimo número de pestañas con las que nos salta el aviso (de forma predeterminada 15), escribimos about:config en la barra de direcciones–> botón «Tendré cuidado, lo prometo»–> en la barra de «Buscar» escribimos browser.tabs.maxOpenBeforeWarn–> En la línea resultante hacemos doble clic y cambiamos el valor numérico–> Aceptar.